Hello All!
Being a global company creates the need to have IT teams across different parts of the world in different time zones. When you have team members working in different time zones you also need the ability track SLAs for the work they do. In this blog I will go over a solution to track Jira request SLAs for global teams across multiple time zones.
Scenario:
- IT department have three teams in three different time zones (Barcelona, New York, Los Angeles).
- Employee requests are processed by the IT team assigned to the location of the employee.
- All three IT teams work from 9:00 AM to 5:00 PM (Monday - Friday) in their respective time zones.
- Every request submitted to IT needs to be resolved within 40 business hours.
- Requests can be transferred to another team and the SLA clock should be updated to use the respective time zone of the teams location.
Solution:
Setting up request types
- IT department is using a Jira Service Management project to intake requests from employees.
- In order to identify the location of the employee submitting the request, we need to add a mandatory field named "Work Location" to all request types on the IT service management portal.
- This field is a single choice select list field with the options "Barcelona", "New York" and "Los Angeles" which represents different office locations for the company.
Setting up SLA Calendars
- In order to track time in different time zones, we will have to create three different calendars under SLA configurations for each time zone.
- Calendar will have working days as Monday - Friday and working hours as 9:00 AM - 5:00 PM.
- Timezone will contain the correct time zone for the office location.
Setting up SLA Metric - Time to resolution
- Time to resolution SLA will start counting when a ticket is created or when the resolution is cleared and the SLA will finish counting when the resolution of a ticket is set.
- We will need to create three SLA goals one for each location using the relevant SLA calendar.
- Based on the value selected for the "Work Location" field, Jira will use the relevant calendar to calculate the "Time to resolution" SLA for each request.
- If the "Work Location" field value changed for a request, Jira will check the matching goal for the SLA based on the "Work Location" value and update the SLA based on the time zone.
- Ex: If the request "Work Location" changed from "New York" to "Los Angeles" and the time of that change is 9:00 AM EST, the SLA clock will not start counting until 12:00 PM EST which is 9:00 AM in PST.
Thanks for taking your time to read this post. Hope this helps !
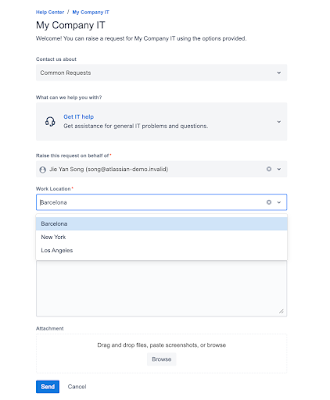

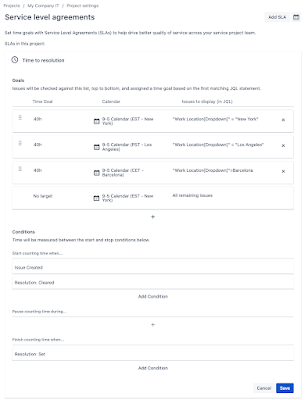
Comments
Post a Comment